
Finally, click the profile icon in the top-right corner of the window and select Turn on sync. Then enter a name for the account and click Add. Note: If another user is signed in to Chrome, you can click the Add button at the bottom of the pop-up window. If someone else is signed in to Chrome, it might have a different icon.

This is the silhouette icon in the top-right corner of the browser window. Then click Turn on sync and sign in to your Google username and password. To turn on sync in Google Chrome on a Windows 10 or Mac computer, open the Chrome browser and click the Profile icon. How to Turn On Sync in Google Chrome on a Computer You can also customize what data you do want to sync and what you don’t.
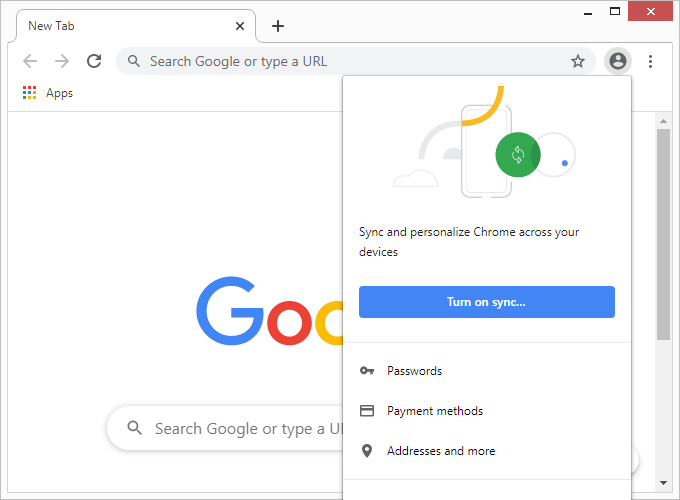
When you turn on Google Chrome’s sync feature, it will save data about all your bookmarks, extensions, themes, search history, open tabs, saved passwords, payment info, addresses, phone numbers, settings, preferences, and more. Here’s how to turn on sync in Google Chrome, what it does, and how to turn it off. Once enable sync in your Chrome web browser’s settings, you can sign in to your Google account on any device, and all your information and settings will be there. Google Chrome makes it easy to have all your bookmarks, passwords, and other information on any of your devices.


 0 kommentar(er)
0 kommentar(er)
